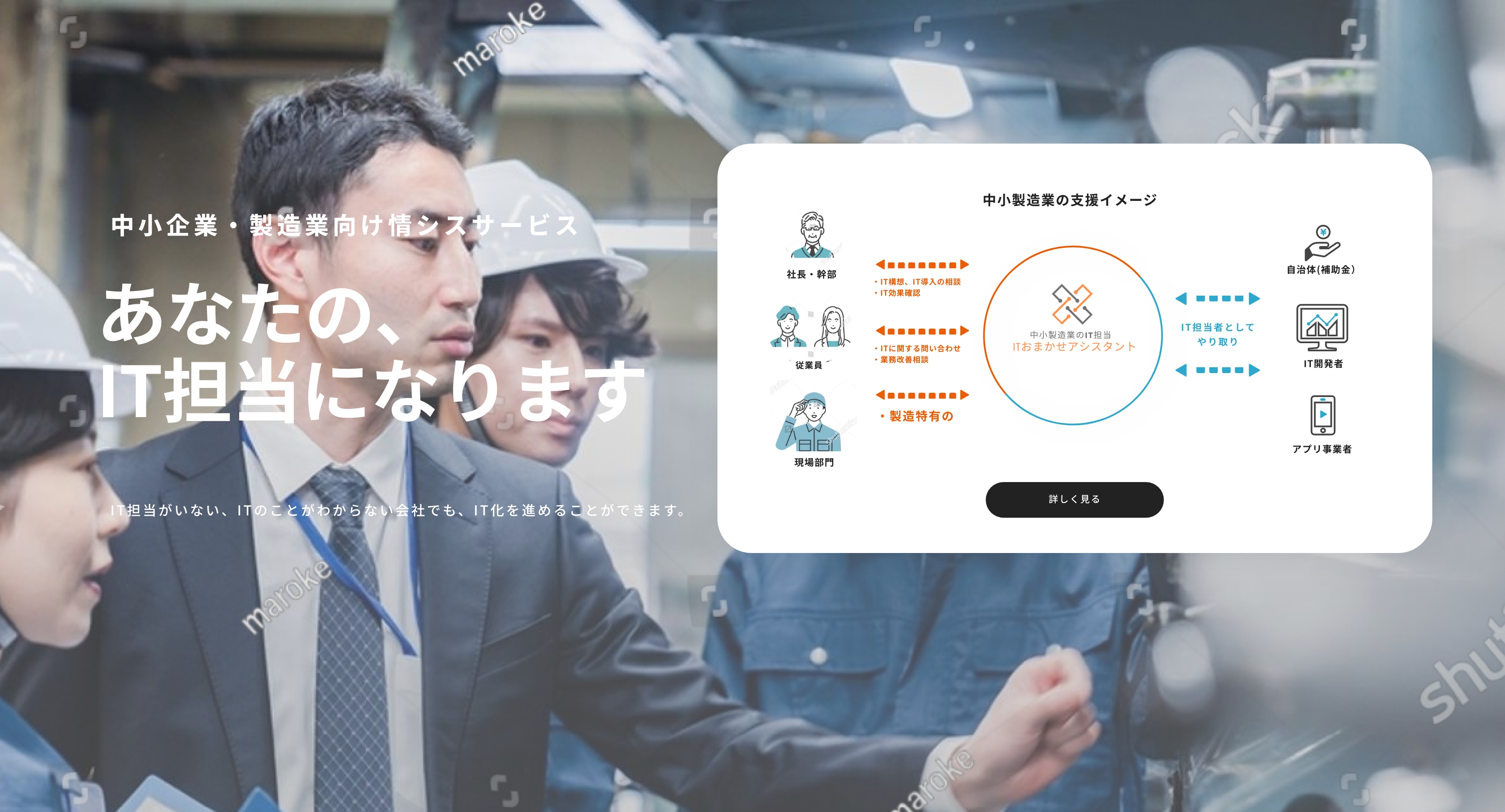目次
はじめに
「社内の情報共有やファイル管理を、もっと簡単にしたい」 日々の業務の中で、こうした悩みを抱える方も多いのではないでしょうか?
社内のデータ管理や業務効率化のために、多くの企業がMicrosoft 365(WordやExcelやPowerPointなど)を導入しています。しかし、実は Google Workspace も非常に便利な選択肢であり、特に「シンプルで直感的に情報を共有・共用したい」と考えている方に向いています。
Google Workspaceは、Microsoft 365とほぼ同じ機能を備えながら、ブラウザだけで利用できる のが大きな特徴です。パソコンへのインストール作業が不要で、どの端末からでも簡単にアクセスできます。また、データが自動保存される ため、誤って閉じても作業が消える心配がありません。
さらに、リアルタイム共同編集 にも対応しており、複数人で同時にドキュメントやスプレッドシートを編集できます。これにより、業務のスピードが向上し、無駄な手間を減らせます。
本記事では、Google Workspaceの基本機能や活用方法について詳しく解説し、どのように業務に役立てられるかをご紹介します。特に「ITに詳しくなくてもすぐに使えるツール」を探している企業にとって、Google Workspaceは有力な選択肢となるでしょう。
Google Workspaceとは?
Google Workspaceは、Googleが提供するビジネスに必要なツールがひとつにまとまったクラウドサービスです。メール・カレンダー・ドライブ・文書作成・チャットなど、ビジネスで必要になる機能を一通り網羅しています。Webブラウザやスマートフォンのアプリを通じて利用できるので、どこからでもアクセス可能。社外でも工場内でも、自宅や出先でも、インターネットにつながる環境さえあれば仕事が進められます。
Google Workspaceの主な機能
- Gmail:独自ドメインのメール(@自社ドメイン)を使える
- Google カレンダー:メンバー間のスケジュール共有
- Google ドライブ:ファイルの保存・共有(クラウドストレージ)
- Google ドキュメント / スプレッドシート / スライド:文書作成、表計算、プレゼン資料作成
- Google Meet:ビデオ会議・オンライン打ち合わせ
- Google Chat:チャットツールで素早い情報共有
- Google サイト:簡易的な社内ポータルサイト作成など
これらは基本的にブラウザ上で動作するため、PCのスペックやOSの種類を問わず使えます。ユーザーごとにIDを作り、チームでファイル共有をしたり、リアルタイムで書類を共同編集したりと、オンラインならではのメリットが得られるのが特徴です。
すべてのツールが連携しており、リアルタイムで共同作業が可能です。「社内の情報共有を簡単にしたい」 という企業にぴったりです。
料金プラン
Google Workspaceには複数の料金プランがあります。
プランによって利用できるストレージ容量やセキュリティ機能が異なるため、企業のニーズに応じて選ぶことができます。
- Business Starter:1ユーザーあたり月額 800円(30GBのクラウドストレージ)
- Business Standard:1ユーザーあたり月額 1,600円(2TBのクラウドストレージ)
- Business Plus:1ユーザーあたり月額 2,500円(5TBのクラウドストレージ)
(2025年2月現在)
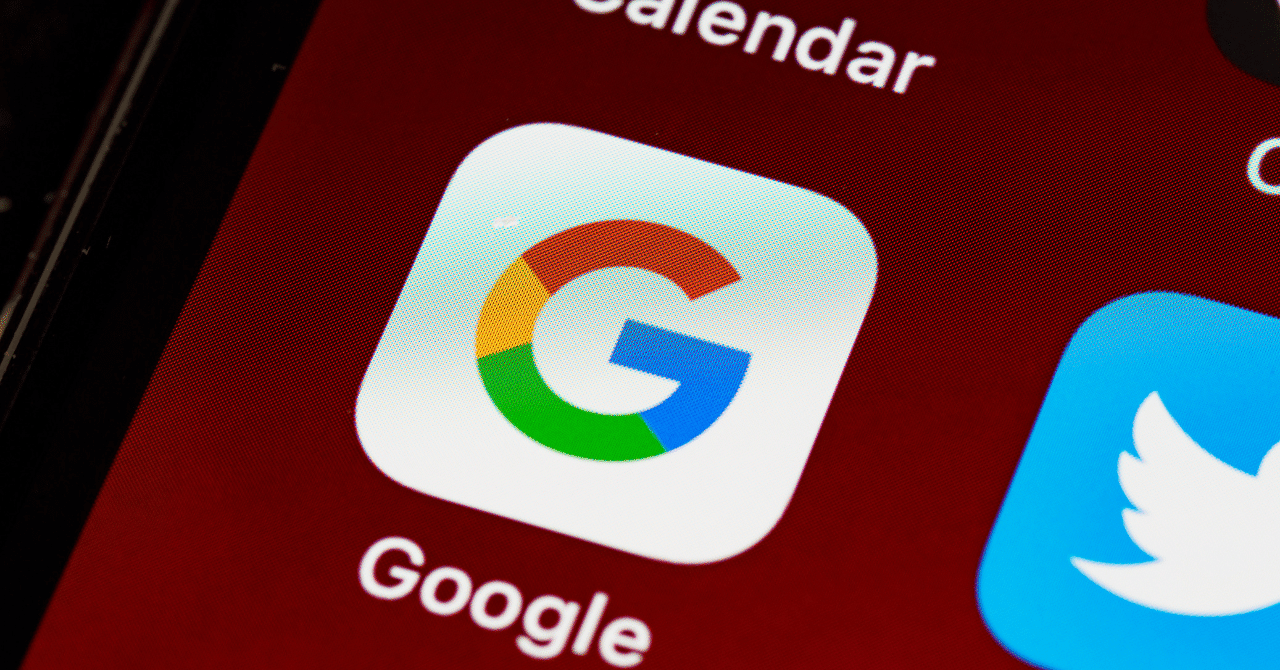
Google Workspaceの「簡単に使える」ポイント
1. クラウドベースでどこでも利用可能
Google Workspaceの最大の魅力の一つは、すべてのデータがクラウド上に保存され、インターネット環境があればどこでも利用可能なことです。また、Google Workspaceはマルチデバイス対応しており、パソコン・スマホ・タブレットのどのデバイスからでもアクセスできます。移動中にスマホで資料を確認したり、タブレットでプレゼン資料を修正したりすることも可能です。
2. データは自動保存
従来のオフィスソフトでは、「保存を忘れてしまった」「上書きしてしまった」などのトラブルが頻繁に発生します。しかし、Google Workspaceのドキュメントやスプレッドシートでは、作業内容が自動的にクラウドに保存されます。Microsoft365ではOneDriveに自動保存可能ですが、今のところ同期速度などでGoogle Workspaceの方が使い勝手がいいです。
この機能の利便性は、以下のようなシチュエーションで特に役立ちます:
- 作業途中でPCがフリーズしたり、誤ってブラウザを閉じてしまった場合でも、データが消えない
- 過去の編集履歴を確認できるので、「誰が、いつ、どこを修正したのか」が簡単に分かる
- ファイルの復元が可能なため、「元のバージョンに戻したい」と思ったときにすぐ対応できる
特に、複数人で共同作業をする場合に「最新のデータがどれか分からない」といった問題を防ぐことができます。
3. 簡単な共有機能
Google Workspaceでは、ファイルの共有が非常に簡単です。従来のようにファイルをメールに添付して送る必要はなく、ワンクリックで共有できます。共有リンクを発行し、アクセス権限を設定するだけで、必要な人にだけファイルを閲覧・編集してもらうことが可能です。
また、ファイルの権限設定には次のような選択肢があります:
- 閲覧のみ(編集不可)
- コメントのみ(修正は不可だが、コメントを追加可能)
- 編集可能(自由に修正ができる)
例えば、「社内向けの重要な資料は編集不可にする」「取引先には閲覧のみ許可する」といった形で、柔軟に設定を変えられるため、情報の管理がしやすくなります。
4. 直感的な操作
GoogleドキュメントやGoogleスプレッドシートは、MicrosoftのWordやExcelを使ったことがある人なら、ほぼ違和感なく操作できます。レイアウトやメニュー構成がシンプルなので、特別な研修なしでもすぐに使いこなせるのがメリットです。
さらに、Google Workspaceでは以下のような便利な機能も用意されています:
- 音声入力(Googleドキュメントで話した内容を自動で文字に変換)
- スマホアプリとの連携(外出先でも簡単にファイルを開いて編集)
- リアルタイム共同編集(複数人で同時に作業でき、すぐに反映)
例えば、会議の議事録をGoogleドキュメントで作成すると、その場で参加者全員が追記できるため、議事録を後から整理する手間が省けます。Excelに近い操作感のGoogleスプレッドシートも、関数や表計算機能が充実しているため、業務用のデータ管理にも十分対応可能です。
このように、Google Workspaceは「簡単に使える」ポイントが多数あり、ITに詳しくない企業でもスムーズに導入できる環境が整っています。もし現在、複雑なソフトの管理やインストール作業で手間がかかっているなら、Google Workspaceを検討する価値は十分にあります。
Microsoft 365とGoogle Workspaceの違い
Microsoft 365とGoogle Workspaceはどちらも企業向けのクラウドサービスですが、それぞれに強みがあり、使い勝手が異なります。ここでは、価格や機能面の違いを比較しながら、自社に合った選択ができるよう詳しく解説します。
| 比較項目 | Google Workspace | Microsoft 365 |
| 使用環境 | ブラウザ完結(PC負荷が少ない) | PCインストール型(アプリが充実) |
| リアルタイム共同編集 | 標準機能(スムーズに編集可能) | デスクトップでは同時編集が難しい |
| メール | Gmail(強力なスパムフィルタ付き) | Outlook(企業向けに最適化) |
| オンライン会議 | Google Meet(シンプル&起動が速い) | Microsoft Teams(高度な会議機能あり) |
1. 使用環境の違い
Google Workspaceは完全にクラウドベースで動作し、ブラウザさえあればどの端末からでもアクセス可能です。そのため、古いPCでも快適に動作し、PCの買い替えコストを抑えることができます。また、スマホやタブレットでもPCと同じように作業ができるのも特徴です。
一方、Microsoft 365はデスクトップアプリを主体とし、PCにインストールして使うのが基本です。これにより、オフライン環境でも作業できるため、インターネット接続が不安定な場所でも快適に利用できます。また、ローカル環境に高性能なソフトウェアをインストールして利用するため、高性能な機能をフルに活用できるのも大きなメリットです。
2. 共同編集の違い
Google Workspaceはリアルタイムの共同編集が標準機能です。Google ドキュメントやスプレッドシートでは、複数人が同時に編集しても遅延なくスムーズに作業できます。
Microsoft 365でもクラウド上での共同編集は可能ですが、デスクトップアプリを使う場合、同時編集に制限があるため、リアルタイム編集が難しいケースがあります。特に、Excelのデスクトップ版は複数人での編集時に競合エラーが発生することがあるため、注意が必要です。
3. メール環境の違い
Google WorkspaceのGmailは、強力なスパムフィルタを標準搭載しており、迷惑メールを自動で排除します。シンプルな操作感と優れた検索機能も特徴です。
一方、Microsoft 365のOutlookは、企業向けの高機能メールソフトであり、フォルダ分けやルール設定を細かくカスタマイズできる点が強みです。特にビジネス用途で大量のメールを効率的に管理したい場合、Outlookの整理機能が役立ちます。
4. オンライン会議の違い
Google WorkspaceのGoogle Meetは、ワンクリックで起動できるシンプルなオンライン会議ツールです。余計な設定が不要で、すぐに会議を開始できます。また、会議リンクを簡単に共有できるため、社内外のメンバーとスムーズに接続できます。
一方、Microsoft 365のTeamsは、高度な会議機能が充実しており、大規模なオンライン会議やウェビナーを行うのに適しています。録画機能や画面共有、ブレイクアウトルームなど、多様な機能を備えているため、ビジネスシーンにおいてより本格的なオンライン会議を実施できます。しかし、機能が多いため、初めて使う人にとっては設定がやや複雑で、Google Meetほど直感的に使えるわけではありません。
この章をまとめると、以下のようになります。
- Google Workspaceは、クラウド上でどの端末からもアクセスでき、直感的な操作が可能な点が魅力です。特に、コストを抑えてシンプルな業務環境を整えたい企業に適しています。
- 一方、Microsoft 365は、ローカル環境で動作し高機能なアプリを活用できるため、専門的な文書作成やデータ分析を行う企業に最適です。また、OutlookやTeamsの充実したビジネス向け機能も大きな強みです。
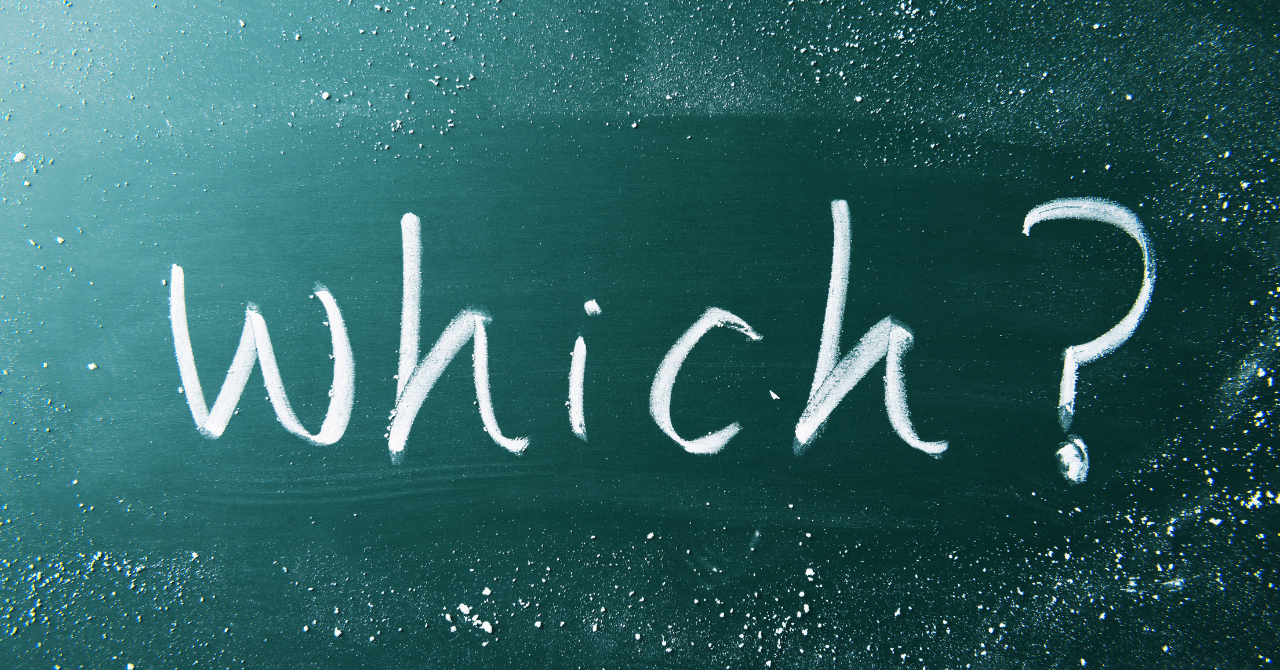
どちらが中小製造業に向いている?
では、Google WorkspaceとMicrosoft 365のどちらを選ぶべきなのでしょうか?
✅とにかくシンプルで使いやすいツールがいい!
→ Google Workspaceがおすすめ!すぐに使い始められ、管理の手間も少ない。
✅ExcelやWordの高度な機能を使いたい!
→ Microsoft 365の方が適している。特にマクロやVBAを多用して製造データを分析する業務を行うなら、Microsoft 365が有利。
✅リモートワークやテレワークを重視したい!
→ Google Workspaceの方が、どの端末でも同じ環境で作業できるため便利。Microsoft365でも問題があるわけではない
✅社内でOutlookやTeamsを標準化している!
→ すでにMicrosoft 365を導入済みなら、そのまま使い続ける方がスムーズ。
結論として、Google Workspaceは「手軽に導入でき、直感的に使える」ことが最大のメリットです。
「ITが苦手だけど、業務効率を上げたい」という企業には、Google Workspaceがピッタリの選択肢と言えるでしょう!
Google Workspaceの活用例
Google Workspaceを導入すると、具体的にどのような業務が効率化されるのか?
ここでは、製造業の現場やオフィスで実際に活用できるシーンを詳しく紹介します。
1. 在庫管理や製造指示書をスムーズに – Google ドライブ & スプレッドシート
✅ リアルタイムで在庫状況を把握
スプレッドシートを活用すれば、最新の在庫データを常に共有でき、誤発注や在庫不足を防げます。
✅ 製造指示書をGoogleドライブで管理
最新の指示書をタブレットやスマホで確認でき、紙の管理が不要に。常に最新版が反映され、ミスを削減できます。
💡 紙やExcelでの管理をクラウド化することで、情報共有がスムーズになり業務の正確性が向上します。
2. 工場とオフィス・営業間の連携を強化 – Google チャット & Meet
✅ 営業担当者が生産状況を即確認
Google チャットで工場とつながり、部品の発注状況や納期をリアルタイムで把握できます。
✅ トラブル対応をGoogle Meetで迅速に
現場の問題をスマホで撮影し、ビデオ通話で報告。遠隔からのアドバイスで迅速に解決できます。
💡 メールや電話よりもスピーディに情報共有でき、意思決定が早まります。
3. 設備メンテナンスやシフト管理を効率化 – Google カレンダー
✅ メンテナンススケジュールを可視化
Googleカレンダーに設備点検の予定を登録し、関係者全員に通知を送信。作業の抜け漏れを防ぎます。
✅ シフト管理を効率化
従業員のシフトをカレンダーで管理し、変更があれば即時反映。誰がいつ出勤するのか一目で確認できます。
💡 Googleカレンダーを活用することで、スケジュール調整がスムーズになり、管理の手間が削減されます。
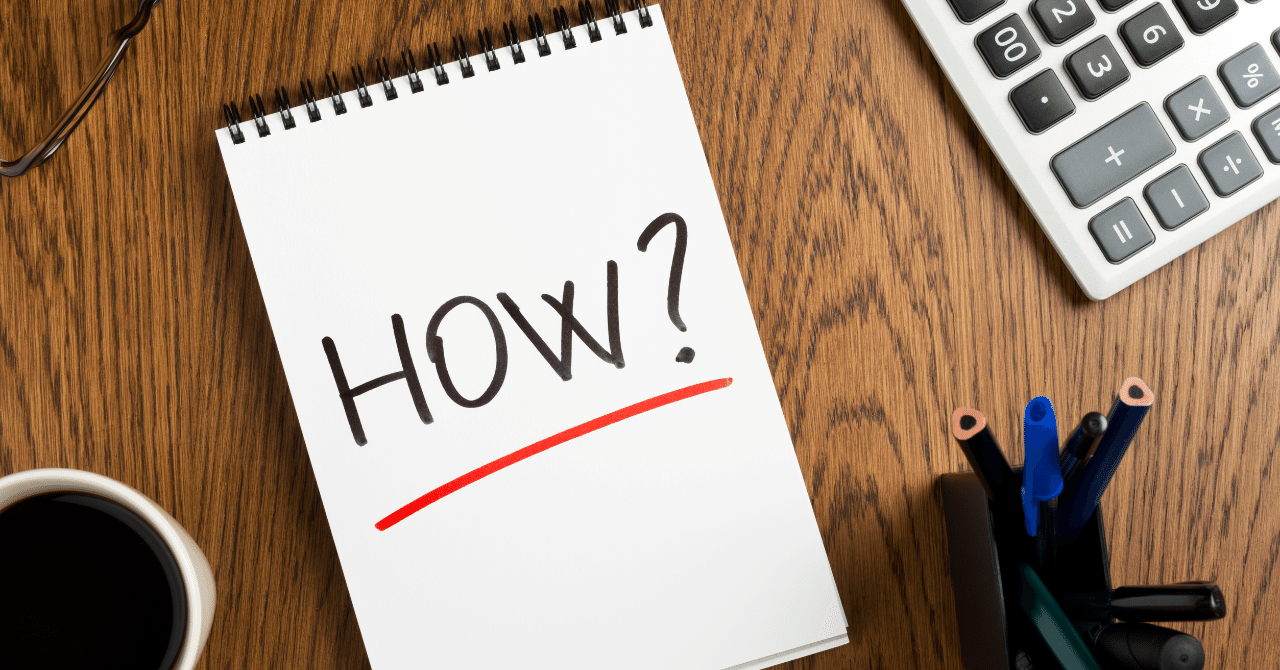
よくある不安とその解決策
Google Workspaceの導入を検討する際、「本当にうちの業務に合うのか?」「Microsoft 365の方が良いのでは?」といった疑問を持つこともあるでしょう。ここでは、よくある不安とその解決策を紹介します。
「Microsoft 365の方がいいのでは?」 → 業務により選択肢が異なる
Microsoft 365とGoogle Workspaceは、それぞれ特徴があります。
✅ Microsoft 365が向いているケース
- Excelの高度な関数やマクロ(VBA)を使うことが多い
- PowerPointで凝った資料を作成する機会が多い
- すでにOutlookやTeamsを社内で日常的に使っている
✅ Google Workspaceが向いているケース
- シンプルで直感的に使いたい
- どの端末からでもアクセスしやすい環境が欲しい
- 共同編集をスムーズに行いたい
💡 高度なオフィス機能を求めるならMicrosoft 365、手軽さ・共同作業・コスト重視ならGoogle Workspaceが最適です。
「セキュリティは大丈夫?」 → Googleのクラウドセキュリティは世界トップクラス
クラウドの安全性を心配する声もありますが、Google Workspaceは世界最高水準のセキュリティ対策を備えています。
✅ 主なセキュリティ機能
- データの暗号化 → 通信中・保存中のデータを保護
- アクセス権限の細かい管理 → 「誰がどこまで閲覧・編集できるか」を設定可能
- 自動バックアップ機能 → データ消失のリスクを防ぐ
- 強力なスパム&フィッシング対策 → Gmailが不審なメールを自動ブロック
💡 特別な対策をしなくても、Google Workspaceの標準機能だけで十分なセキュリティが確保されています。
「うちの業務に合う?」 → まずは無料版で試して導入を検討
いきなり全社導入するのではなく、無料版で試してみるのがおすすめです。
✅ 試し方のポイント
- Googleアカウントがあれば、無料でドキュメントやスプレッドシートを使える
- まずは一部の部署やチームでテスト運用し、使いやすさを確認
- 必要な機能だけ選んで導入し、無駄なコストを抑える
💡 無料版を試しながら業務に合うか検討し、段階的に導入すれば安心です。
Google Workspaceの導入ステップ
Google Workspaceは手軽に導入できるのが大きなメリットです。スムーズに運用を始めるために、次の4つのステップで進めましょう。
1. 無料プランで試してみる
Googleアカウントがあれば、すぐに無料で利用可能です。まずはGoogle ドキュメントやスプレッドシートを試し、使いやすさを確認しましょう。
ただし、あくまでも個人利用のテストとして、社外秘の情報は扱わないようにしましょう。
2. 必要な機能だけ導入する
いきなり全てのツールを使うのではなく、Gmail・カレンダー・Google ドライブなど、業務に必要なものから始めるのがポイント。無駄なコストを抑えられます。
3. 少人数で運用し、徐々に拡大
最初は一部のチームや部署で運用し、使い勝手を確認。その後、社内全体へ展開するとスムーズです。
4. 社内ルールを整備
ファイルのフォルダ管理や、アクセス権限の設定をルール化することで、情報共有を安全かつ効率的に行えます。
まとめ – Google Workspaceは「シンプルで直感的」に使える!
Google Workspaceは、Microsoft 365と同等の機能を備えながら、より シンプルで直感的に操作できる 点が大きな魅力です。
✅ クラウドでどこからでもアクセス可能(PC・スマホ・タブレット対応)
✅ インストール不要で、すぐに使い始められる(IT管理の負担を軽減)
✅ リアルタイムでの共同作業がスムーズ(ファイルの最新版を即共有)
特に、ITの専門知識がなくても簡単に導入・運用できる のがGoogle Workspaceの強みです。業務の効率化を目指しながらも、複雑なシステムを扱うのが難しい場合、手軽に導入できるクラウドツールとして最適です。
また、Googleの強力なセキュリティ機能により、データの安全性も確保されているため、安心して利用できます。
「Microsoft 365よりもシンプルに運用したい」
「社内の情報共有や業務効率をもっとスムーズにしたい」
こういった課題を抱えている企業にとって、Google Workspaceは強力な解決策となるでしょう。
まずは無料プランで試し、自社の業務に合うかどうかを確認してみてはいかがでしょうか?
ITに関してのお困りごとがあればご相談ください。