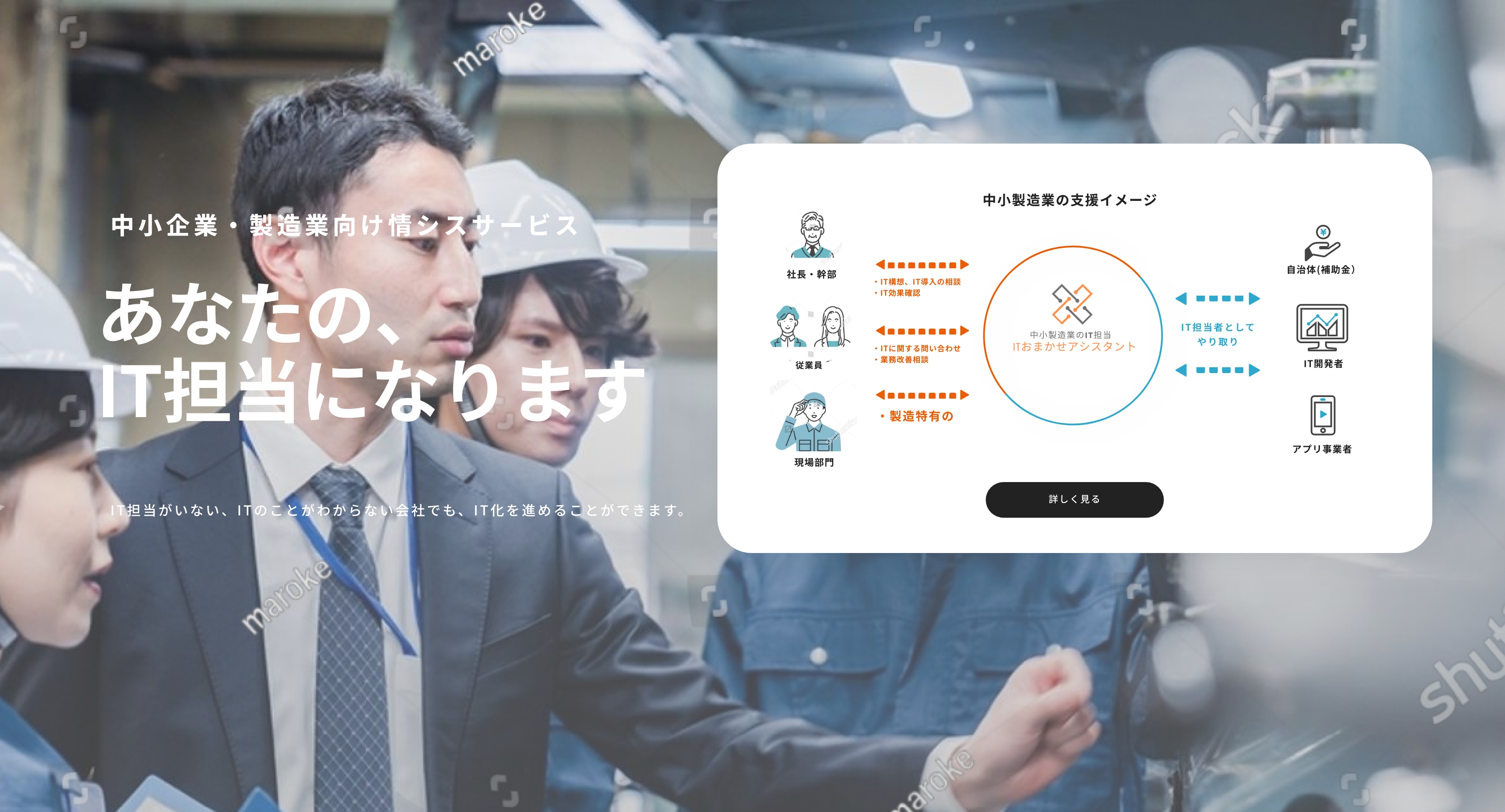目次
はじめに – Googleスプレッドシートって?
Googleスプレッドシートは、Googleが提供するクラウド型の表計算ソフトで、Excelと似た機能を持ちながらも、リアルタイム編集やクラウド保存といった強みを持っています。
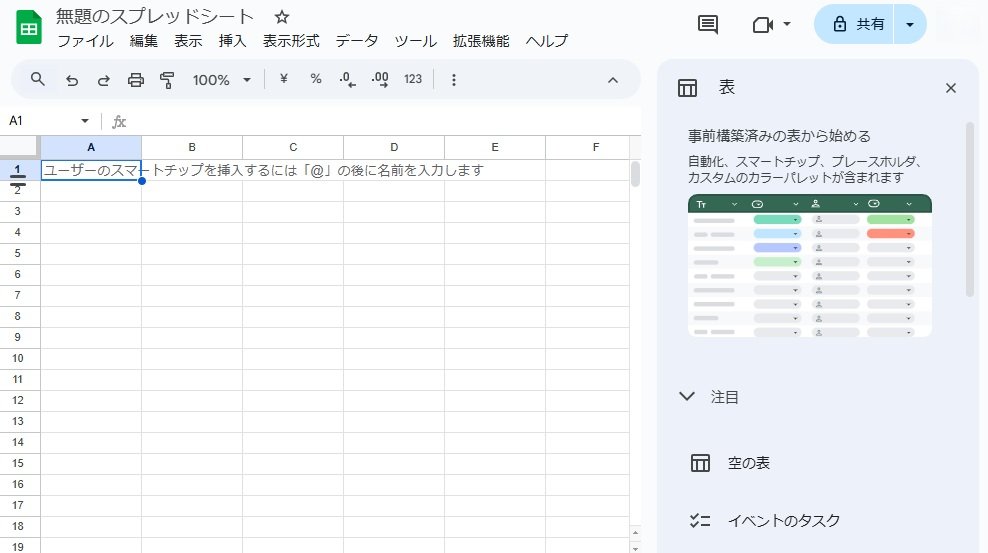
「Excelは使っているけど、クラウドってどうなの?」
「間接部門でももっと手軽に表計算を使いたい!」
そんな悩みを持つ中小製造業の方にとって、Googleスプレッドシートは大きな助けになるかもしれません。
特に、中小製造業の現場では、こんな悩みがよく聞かれます。
✅ ファイル管理が煩雑:「どれが最新版?」と混乱する
✅ チームでの共有が大変:複数人の編集でデータが上書きされる
✅ 外出先で作業できない:PCに保存されたExcelはアクセスしづらい
このような課題を解決するのが、Googleスプレッドシートの特長である「クラウドベースの共同編集」。
「Excelの代わりになるの?」と気になる方のために、本記事では便利な機能やExcelとの違い、具体的な活用法をわかりやすく解説します。
こんな悩み、ありませんか? – 現場の課題
毎日の業務でExcelを使っていると、「あれ?」と戸惑うこと、ありませんか?便利なはずのExcelなのに、気づけば作業の手間が増えていることも。
「最新版はどれ?」問題
「このファイル、本当に最新?」と迷ったことはありませんか?
ver1、ver2、最終版… どれを使えばいいのか分からず、間違ったバージョンで作業してしまう ことも。最新データを探す手間や、更新ミスによるやり直しが発生しやすくなります。
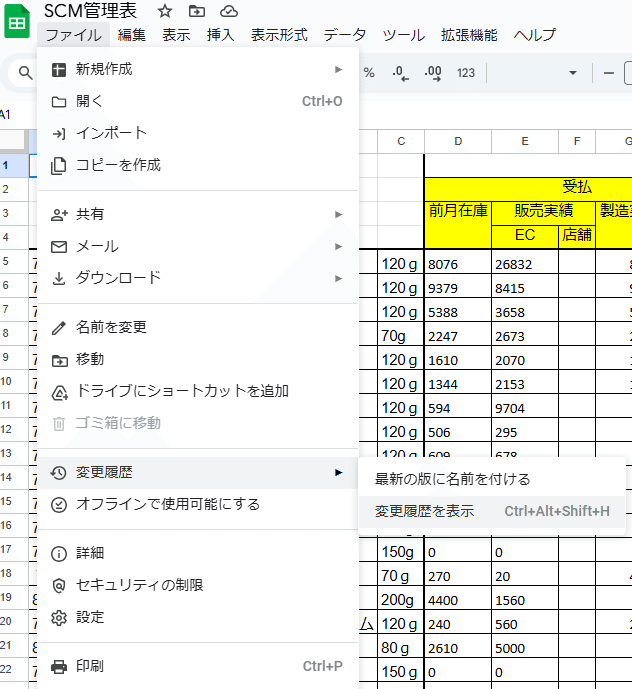
「データが消えた!」問題
入力したデータがいつの間にか消えている、誰かが編集したのに変更履歴がわからない…そんな経験はありませんか?複数人で作業していると、上書き保存ミスや編集の競合 が発生しやすく、気づいたときには「また入力し直し…」なんてことも。
「外出先で編集できない」問題
「急に修正が必要になったのに、PCがなくて作業できない…」
スマホで開くとレイアウトが崩れたり、思うように編集できなかったり することも。結局、帰社しないと作業できず、対応が遅れる原因 になりがちです。
「情報共有がスムーズにいかない」問題
「Excelを共有するたびに、メール添付や紙のやりとりが発生して手間がかかる…」
ファイルを送受信するたびに修正・再送を繰り返し、管理が煩雑に。さらに、現場ではPCが使えず、現場用の紙に印刷→後で手入力で更新 という非効率な流れになりがち。
こうした小さな困りごとが積み重なると、業務の手間やストレスが増える原因に。Excelの使い方を工夫しても解決できないケースも多く、根本的な見直しが必要 かもしれません。
Googleスプレッドシートの活用シーン
「Excelでの管理が手間…」「データをチームでスムーズに共有したい!」
そんな悩みを解決できるのが、Googleスプレッドシート です。
リアルタイム編集・クラウド管理の強み を活かせば、さまざまな業務を効率化できます。
ここでは、具体的な活用シーンを紹介します!
1. シフト管理・勤怠管理
🔸 よくある課題
✅ シフト変更のたびにExcelを修正し、最新版がどれかわからない
✅ 紙やホワイトボードで管理していて、現場に行かないと確認できない
✅ 勤務時間の集計が手作業で、計算ミスが発生する
🔹 スプレッドシートなら…
✔ リアルタイム編集! 変更が即時反映され、全員が最新情報を確認できる
✔ スマホでチェック可能! 出勤前に手軽にシフトを確認
✔ 関数・ピボットテーブルで自動集計 → 勤務時間や残業時間を自動計算
💡 「誰がいつ出勤?」がすぐわかり、管理ミスがなくなる!
2. 業務進捗管理
🔸 よくある課題
✅ 進捗状況をExcelで管理しているが、最新データがどれかわからない
✅ 誰がどの作業を担当しているのか不明確
✅ 作業の完了状況をいちいちメンバーに確認しないとわからない
🔹 スプレッドシートなら…
✔ リアルタイムで進捗更新 → 最新状況をチーム全員が把握可能
✔ スマホ・タブレットから編集OK → 外出先でも進捗を確認&更新
✔ 変更履歴が残る → 誰がいつ変更したのかすぐにわかる
💡 進捗状況を即把握でき、対応の遅れを防げる!
3. 経費管理・購買申請
🔸 よくある課題
✅ 申請状況がリアルタイムで見えず、確認に手間がかかる
✅ 各部署で申請フォーマットが異なり、集計が面倒
✅ 承認フローが不透明で、対応漏れが発生
🔹 スプレッドシートなら…
✔ Googleフォームと連携OK → 申請データが自動でスプレッドシートに反映
✔ リアルタイムで承認状況を確認 → 「承認済み?未承認?」の混乱を解消
✔ アクセス権を設定可能 → 部署ごとに編集・閲覧権限を管理
💡 経費管理がラクになり、申請・承認の手間が激減!
4. 品質管理・不良品レポート
🔸 よくある課題
✅ 不良品が発生するたびに手書きで記録し、後からExcelに入力し直す
✅ どの工程で不良品が多いのか、データの集計・分析に時間がかかる
✅ 不良品の報告が遅れ、対策が後手に回る
🔹 スプレッドシートなら…
✔ スマホやタブレットから直接入力OK → 記録の手間を削減
✔ グラフ機能で可視化 → どの工程で不良品が多いのか一目で把握
✔ ピボットテーブルでデータを集計 → 不良率や発生パターンを自動分析
💡 品質管理がスムーズになり、問題発生の早期対策が可能!
5. 在庫管理・発注管理
🔸 よくある課題
✅ 複数のExcelファイルがあり、最新の在庫データがどれかわからない
✅ 発注履歴が各部署ごとに管理され、全体のコストを把握しにくい
✅ 二重発注や在庫不足が発生し、コストが増加
🔹 スプレッドシートなら…
✔ リアルタイムで在庫数を更新 → 最新の在庫状況を全員が把握
✔ 発注履歴を一元管理 → 仕入れ先ごとのコスト比較が簡単
✔ 通知機能でアラート設定OK → 在庫不足を事前に察知
💡 在庫管理のミスを防ぎ、コスト削減にもつながる!
6.Excelとの相互変換(互換性を活用)
🔸 よくある課題
✅ クライアントや取引先がExcelを使っているため、完全に移行できない
✅ 過去のExcelファイルをスプレッドシートで使えるのか不安
✅ 既存のExcelデータを活用しつつ、クラウド管理もしたい
🔹 スプレッドシートなら…
✔ Excelファイルをスプレッドシートにアップロードし、そのまま編集OK
✔ スプレッドシートをExcel形式(.xlsx)でダウンロードして共有可能
✔ Excel関数の多くがそのまま動作 → 過去のデータも活用できる
💡 Excelとスプレッドシートを組み合わせれば、業務の柔軟性がアップ!
Googleスプレッドシートを活用すれば、手作業のミスを減らし、業務の効率化が進みます!
「Excel管理の手間を減らしたい」「データをもっと有効活用したい」と思ったら、ぜひ試してみてください。
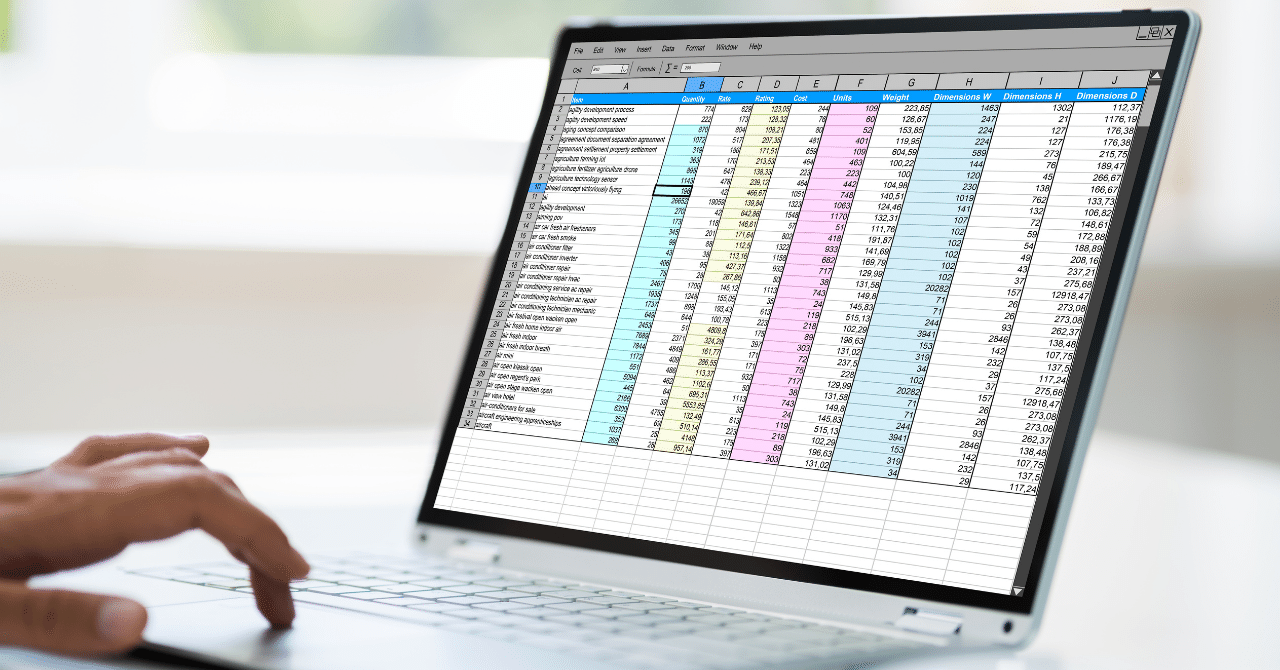
GoogleスプレッドシートとExcelの違いを徹底比較!
「GoogleスプレッドシートとExcel、どっちを使えばいい?」
表計算ツールを業務で活用する際、どちらが適しているか迷うことも多いですよね。
ここでは、スプレッドシートとExcelの機能の違いを比較し、それぞれの強みや向いている業務を整理 します。
スプレッドシート vs Excel:機能の違いを比較
スプレッドシートとExcelには、それぞれ異なる特長があります。以下の比較表で、主な機能の違いをチェックしてみましょう。
| 項目 | Google Workspace | Microsoft365 |
|---|---|---|
| 価格 | 無料(Google Workspaceの有料プランあり) | 有料(Microsoft365または買い切り版) |
| インストール | 不要(ブラウザで利用可能) | 必要(PCにインストール) |
| 共同編集 | ◎(リアルタイムで複数人が編集可能) | △(OneDriveやSharePointが必要) |
| クラウド対応 | △(自動保存・どこからでもアクセス可能) | △(OneDriveが必要) |
| データ処理能力 | △(10万行以上は処理が重くなる) | ◎(100万行以上のデータも処理可能) |
| オフライン利用 | △(事前設定が必要) | ◎(オフラインでも利用可能) |
| 自動化・マクロ | △(Google Adds Scriptで対応可能) | ◎(VBAで高度な自動化が可能) |
| 互換性 (ファイル変換) | ◎(Excel形式. xlsxで書き出し可能) | ◎(スプレッドシート形式.gsheetに 変換可能) |
→ スプレッドシートで作業し、Excel形式(.xlsx)で保存することも可能!
→ Excelで作成したデータをスプレッドシートに移行し、クラウド管理する使い方もOK!
用途別にスプレッドシートとExcelを比較
業務の種類によって、スプレッドシートとExcelのどちらが向いているかも異なります。以下の比較表を参考に、適切なツールを選びましょう。
| 用途 | Googleスプレッドシートが向いている | Excelが向いている |
|---|---|---|
| 複数人で同時に編集 | ◎(リアルタイム編集OK) | △(OneDriveやShare Pointが必要) |
| 外出先での作業 | ◎(スマホ・タブレットでアクセス可能) | △(クラウド環境が必要) |
| データの自動更新 | ◎(Googleフォーム連携でデータ入力が簡単) | △(外部データ連携はやや複雑) |
| 大量データの処理 | △(10万行以上のデータは処理が遅くなる) | ◎(100万行以上のデータも処理可能) |
| マクロや自動化 | △(Google Adds Scriptを使えば対応可能) | ◎(VBAで高度な自動化が可能) |
| ピボットテーブルや 分析 | △(基本機能はあり) | ◎(Excelの方が多機能) |
→ スプレッドシートでリアルタイム編集し、最終的にExcel形式で保存する使い方もアリ!
→ Excelで作成したファイルをスプレッドシートにアップロードして、クラウド管理することも可能!
スプレッドシートとExcel、どちらを選ぶべき?
スプレッドシートとExcelには、それぞれ強みがあるため、「どちらが優れている」というよりも、業務に応じて適切に選ぶことが重要 です。
スプレッドシートが向いている人
✔ チームでリアルタイム編集したい
✔ 外出先でもスマホやタブレットから作業したい
✔ Googleフォームと連携してデータを自動収集したい
✔ クラウド管理が前提の業務を行いたい
Excelが向いている人
✔ 大量データ(10万行以上)の処理が必要
✔ VBAを使って高度なマクロや自動化を活用したい
✔ ピボットテーブルなど、細かいデータ分析を行いたい
✔ オフライン環境でも問題なく作業したい
どちらかではなく、組み合わせる使い方も!
💡 スプレッドシートとExcelは相互変換が可能なので、組み合わせて使うのもアリ!
例えば…
✅ スプレッドシートで共同編集し、最終版をExcel形式で保存
→ チームでリアルタイム作業し、正式なデータとしてExcelに変換
✅ Excelで作成したデータをスプレッドシートに移行し、クラウド管理
→ 既存のExcelファイルをアップロードし、どこからでも編集できるように
💡 「スプレッドシートor Excel」ではなく、「スプレッドシート × Excel」 という考え方で使い分けると、より業務がスムーズになります!
GoogleスプレッドシートとExcelは、それぞれ得意なことが違うので、業務内容に応じて適切に活用 しましょう!

よくある不安とその解決策
スプレッドシートを導入しようとすると、「本当にExcelの代わりになるの?」 「セキュリティは大丈夫?」 などの不安を感じることもあるかもしれません。
ここでは、よくある疑問とその解決策をわかりやすく解説します!
Excelと同じことができるの?
🔹 不安:「スプレッドシートでExcelと同じように計算やデータ分析ができるの?」
🔹 解決策:「基本的な表計算や関数、データ分析は可能。ただし、大量のデータ分析にはExcelの方が向いている。」
💡 「日常業務での表計算やデータ管理ならスプレッドシートでも十分対応可能!」
データの保存場所は?セキュリティは大丈夫?
🔹 不安:「スプレッドシートはクラウド上にあるけど、データの安全性は?」
🔹 解決策:「Googleのクラウド上に安全に保存され、アクセス権限の管理も可能。」
📌 Googleスプレッドシートのデータ保存&セキュリティ
✅ Googleのクラウド(Googleドライブ)に自動保存されるため、データ消失のリスクなし
✅ アクセス権限を設定し、「閲覧のみ」「編集可」など細かく制限可能
✅ Googleの2段階認証やログイン管理で、不正アクセスを防ぐことができる
📌 こんな使い方でさらに安全に!
✔ 社外の人と共有する際は「閲覧のみ」に設定
✔ 社内の一部の人だけ編集できるように「特定ユーザーのみ編集可能」にする
✔ 重要なデータはバックアップとしてExcel形式でダウンロードして保存
💡 「アクセス権限を適切に設定すれば、Excelよりも安全にデータを管理できる!」
本当に無料で使えるの?
🔹 不安:「スプレッドシートは無料って聞くけど、本当に全部無料で使えるの?」
🔹 解決策:「基本機能はGoogleアカウントがあれば無料。しかし企業で使うなら有料版のGoogle Workspaceを導入がオススメ」
📍 Google Workspaceはこんな人におすすめ!
✔ 社内のデータセキュリティを強化したい
✔ より高度なデータ分析やAI活用をしたい
✔ 複数のアカウントを一元管理したい
💡 「基本機能は無料で十分だけど、ビジネスで本格活用するならGoogle Workspaceの導入も検討!」
「Excelと同じことができるのか?」「セキュリティは大丈夫?」といった不安を解決すれば、スプレッドシートを安心して導入できます!
Googleスプレッドシートの導入ステップ
「スプレッドシートを使ってみたいけど、どう始めればいい?」
「いきなりExcelから切り替えるのは不安…」
そんな方のために、スムーズに導入するための5ステップ を紹介します!
この流れに沿って少しずつ試せば、無理なくスプレッドシートを業務に取り入れられます。
1. Googleアカウントを作成(すでに持っている場合は不要)
スプレッドシートを使うには、Googleアカウントが必要です。すでにGmailやGoogleドライブを利用している場合は、そのまま使えます。
📌 新規アカウントの作成方法
- Googleアカウント作成ページ にアクセス
- 名前・メールアドレス・パスワードを入力し、登録を完了
- 作成後、Googleドライブ(Googleドライブ)にログインし、準備完了!
💡 すでにアカウントがある場合は、このステップはスキップ!
2. Excelファイルをスプレッドシートで開いてみる
いきなりExcelをやめるのではなく、まずは手元のExcelファイルをスプレッドシートで開いて試してみるのがおすすめです。
📌 スプレッドシートでExcelファイルを開く方法
- Googleドライブを開く
- 「新規」→「ファイルをアップロード」からExcelファイルをアップロード
- アップロードしたファイルをクリック
📌 ポイント
✔ Excelの基本的な表・関数・書式はそのままスプレッドシートで使える
✔ 互換性を確認しながら、どの程度問題なく使えるか試す
💡 まずは「今のExcelファイルがそのまま使えるか?」をチェック!
3. 小規模な業務で試しに使ってみる
いきなりすべてをスプレッドシートに移行するのは大変なので、まずは小さな業務から試すのがポイント。
📌 まず試すのにおすすめの業務
✅ 社内のスケジュール管理表(会議予定・シフト表)
✅ 進捗管理リスト(プロジェクトごとのタスク管理)
✅ 議事録の共有(リアルタイムで共同編集)
💡 「まずはチームで簡単な管理業務に使ってみる」ことで、スプレッドシートの強みを実感できる!
4. 使う範囲を広げ、Excelとの使い分けを決める
スプレッドシートに慣れてきたら、どの業務で使うのが最適かを整理して、徐々に活用範囲を広げていきます。
📌 使い分けのポイント
✅ 複数人でリアルタイム編集が必要な業務 → スプレッドシート
✅ 大規模なデータ分析が必要な業務 → Excel
✅ フォーム連携やデータ自動集計が必要な業務 → スプレッドシート
💡 「どの業務をスプレッドシートにするか?」を考えながら、無理のない範囲で導入を進める!
社内の運用ルールを決める
スプレッドシートの導入が進んだら、データ管理をスムーズにするための社内ルールを整えるのが大切です。
📌 ルール設定のポイント
✔ フォルダ整理:「プロジェクトごと」「部署ごと」にフォルダを作成し、一元管理
✔ アクセス権限の管理:「閲覧のみ」「編集可」など、権限を適切に設定
✔ ファイルの命名ルールを決める:「YYYYMM_〇〇管理表.xlsx」のように統一
💡 「どこに何を保存するか」「誰が編集できるか」を明確にして、混乱を防ぐ!
いきなり全てをスプレッドシートに移行するのではなく、少しずつ試しながら導入する」のが成功のポイント!

まとめ – 「Excelと使い分ければ便利!」
Googleスプレッドシートは、Excelの代替ではなく、業務に応じて使い分けることで便利さを発揮するツール です。
リアルタイム編集やクラウド管理に優れ、チームでの情報共有や進捗管理 に最適。まずはスケジュール管理などの小規模な業務から試し、徐々に活用範囲を広げるのがおすすめ です。
また、Excelと組み合わせることで、さらに業務効率がアップ!
データ共有や自動化にはスプレッドシート、大規模なデータ分析やVBAが必要な業務にはExcelを活用すると、それぞれの強みを活かせます。
適材適所で使い分ければ、業務がもっとスムーズに進むはずです。
ITに関してのお困りごとがあればご相談ください。